How to add users to your organisation
1. Sign in
Sign in to the EPA portal.
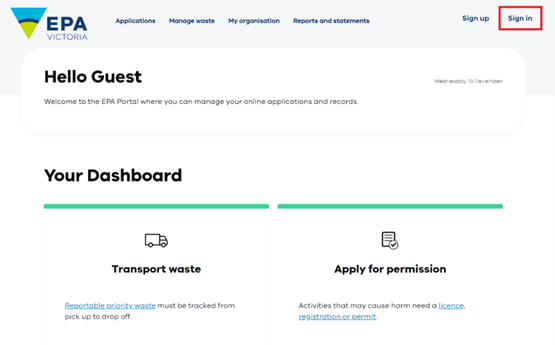
2. Navigate the My organisation menu
Select the My organisation menu and then select the Users (permissions) item.
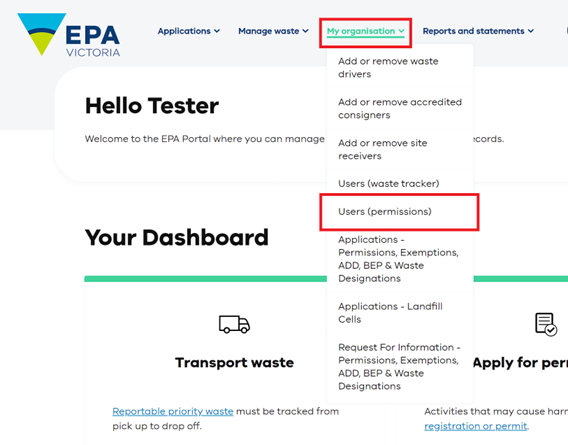
3. Start the Add user process
On the Permissions - Manage Users page, select the Add user button.
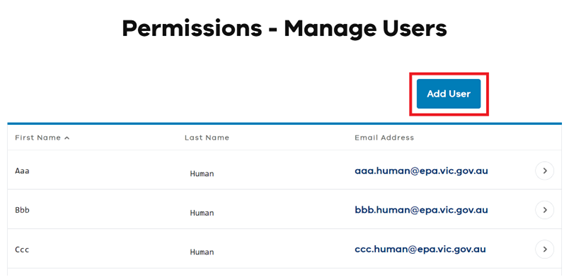
4. Enter an email address
On the Add to organisation – Select Portal user page, navigate to the Email field.
Type the email address of the Portal user you wish to add to your organisation and select Next.
Tip: The Portal user you wish to add must not be currently associated with a different organisation.
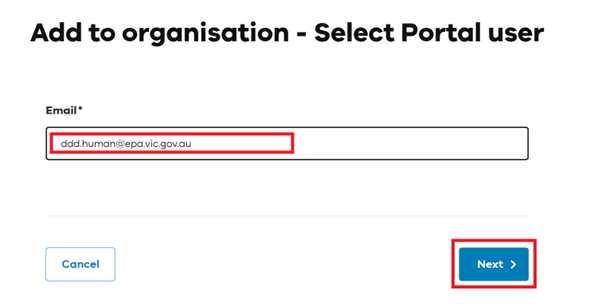
5. Verify the outcome message
On the Add to organisation – Outcome page, check the outcome of the process. Select Close to return to the Permissions - Manage users page.
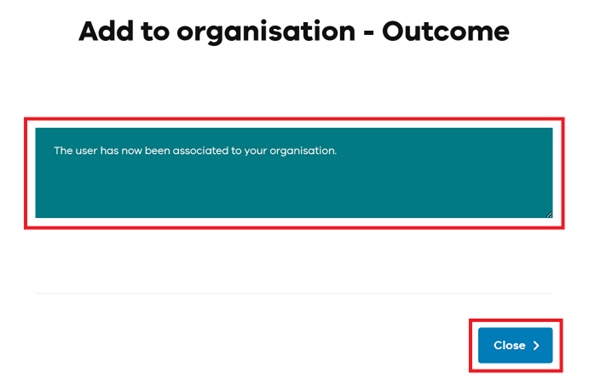
6. Verify the user list
Back on the Permissions – Manage users page, check that the newly added Portal user is visible on the list.
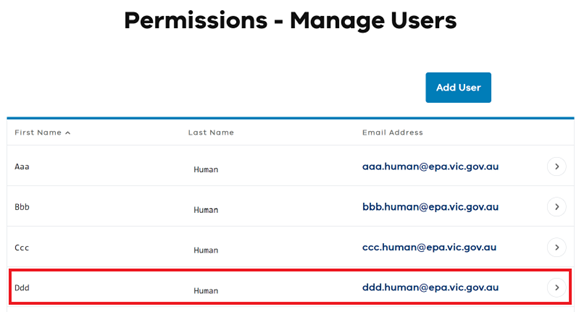
How to remove users from your organisation
1. Sign in
Sign in to the EPA portal.
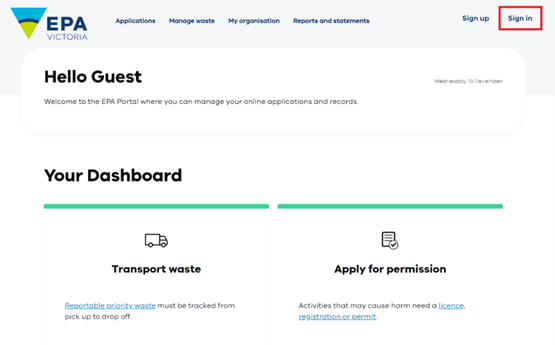
2. Navigate the My organisation menu
Select the My organisation menu and then select the Users (permissions) item.
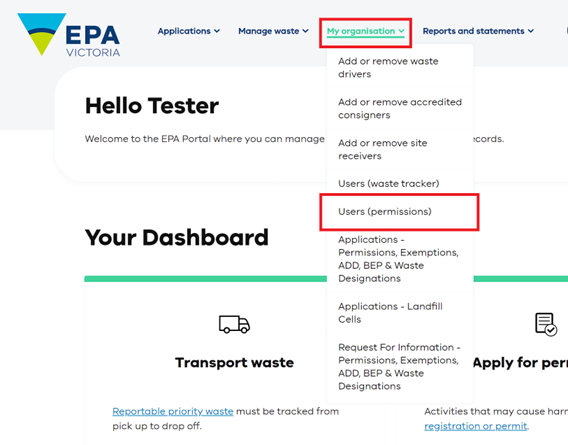
3. Start the removal process
On the Permissions - Manage Users page, locate the user you wish to remove from your organisation.
Select the small arrow to the right of the user’s email address, and select Remove User.
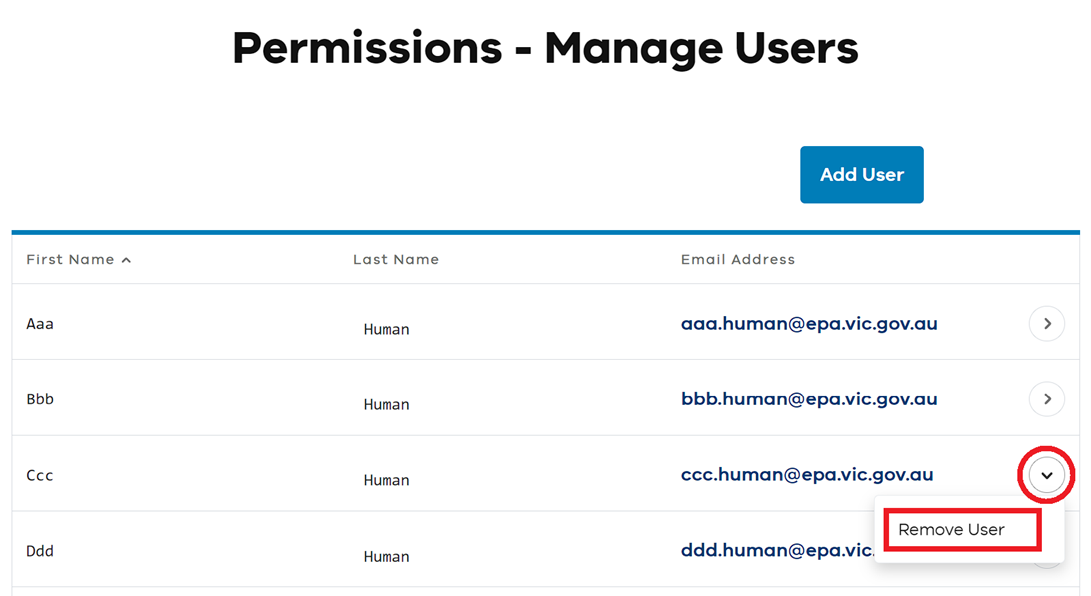
4. Continue the removal process
Select Next to progress the removal process.
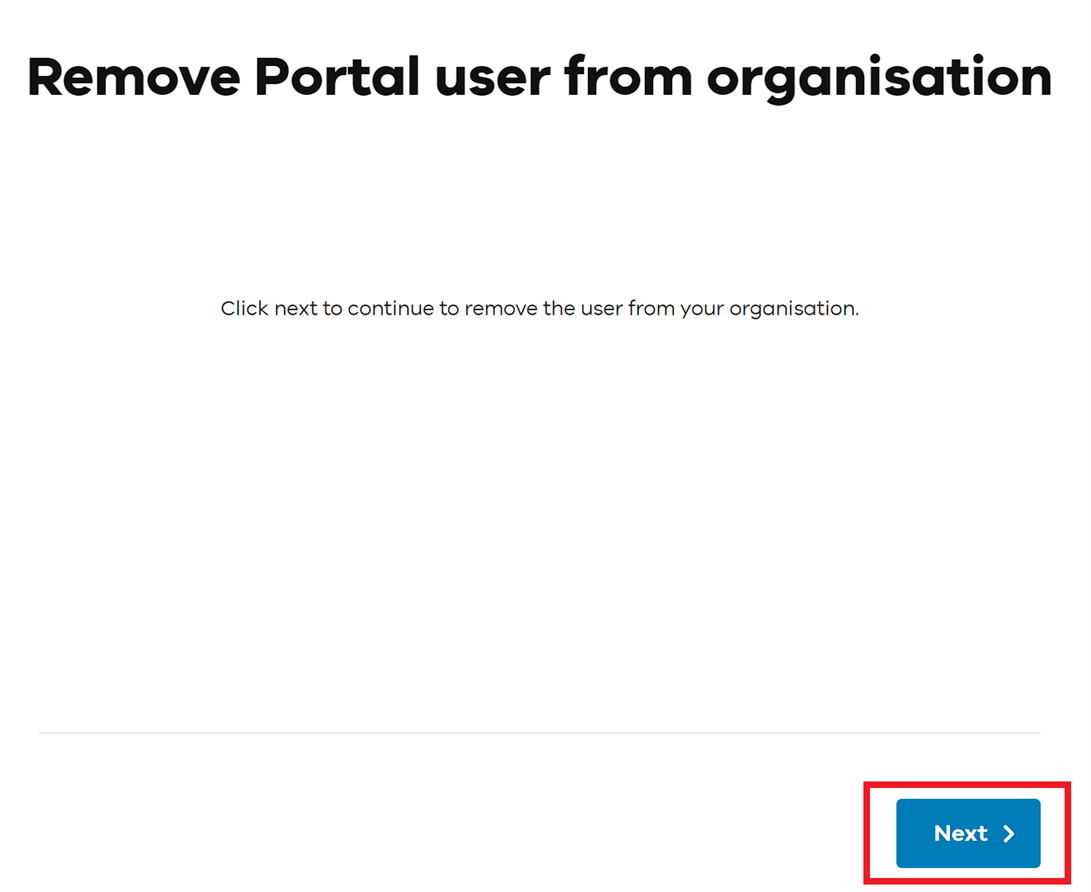
5. Review user’s in-progress applications
The user you wish to remove may be the primary contact from some in-progress applications and requests.
If so, the Remove Portal user from organisation page will display a list of the user’s in-progress submissions.
Select the magnifying glass to select a Portal user in your organisation who will take control as primary contact for the listed submissions.
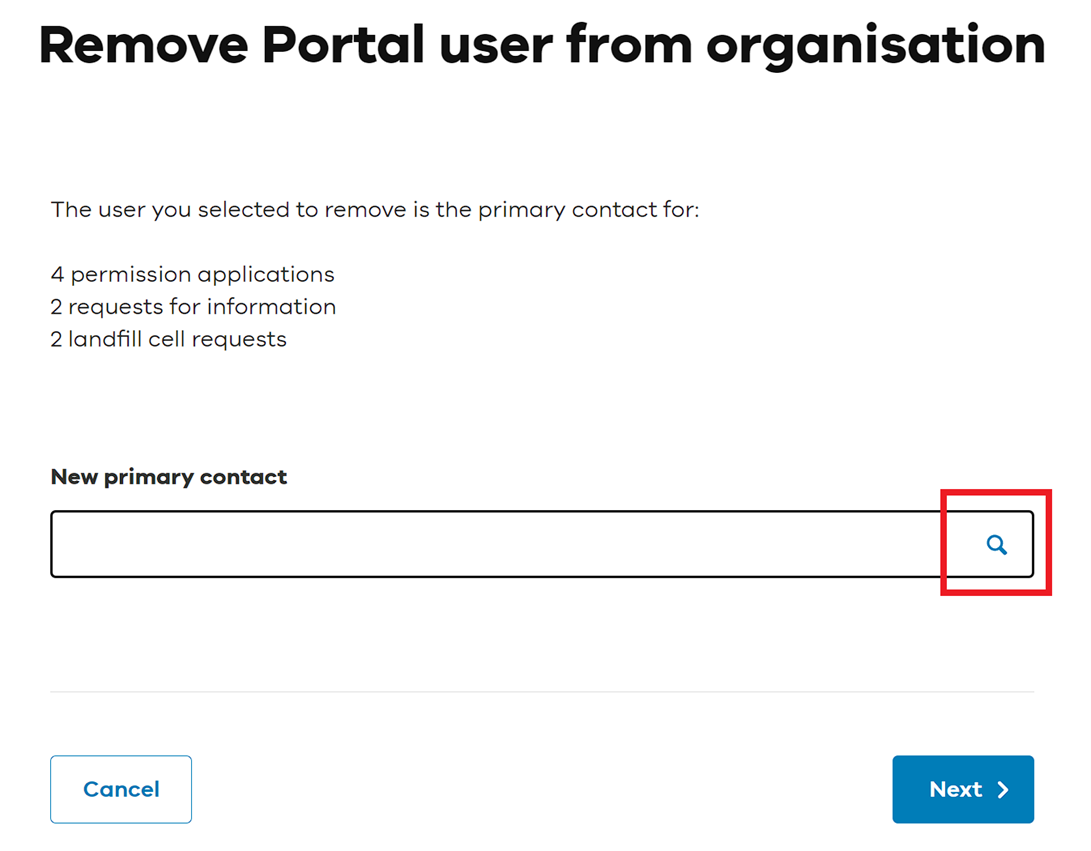
6. Select a new primary contact
Type the name of one of your organisation’s Portal users into the search box and then click the magnifying glass at the top right of the pop up menu.
Select a Portal user in the list by clicking the circle to the left of their first name.
Click Select to continue.
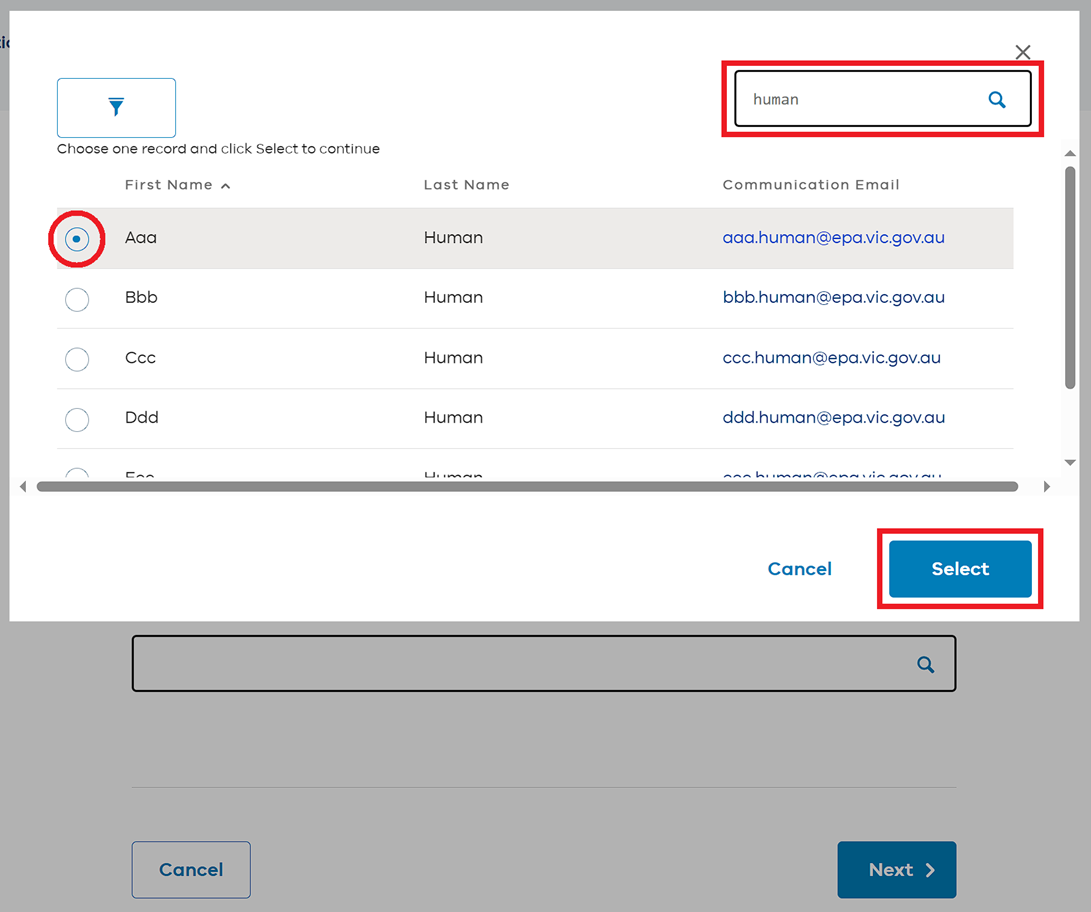
7. Confirm the selected new primary contact
Back on the Remove Portal user from organisation page, confirm the New primary contact is correct, and then select Next.
Tip: The primary contact for the listed applications and requests will be changed to the Portal user in the New primary contact field.
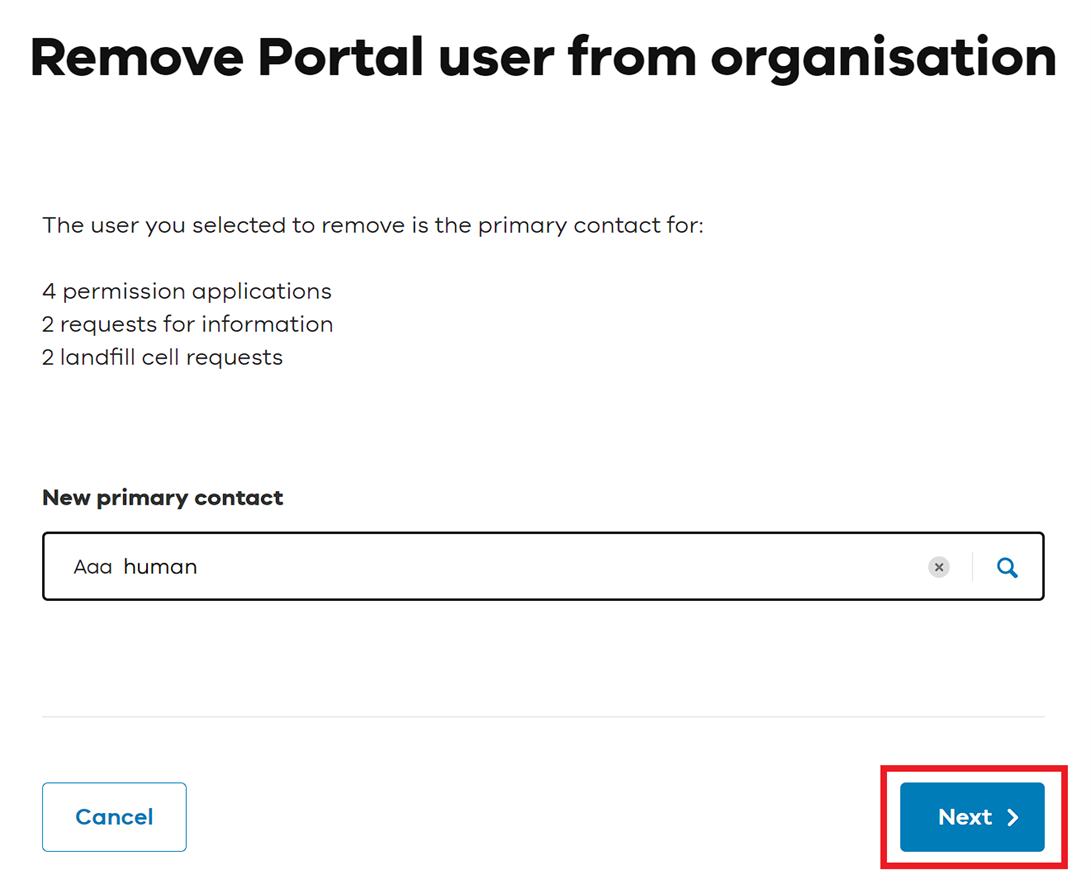
8. Complete the removal process
Back on the Remove Portal user from organisation page, confirm the New primary contact is correct.
Select Close to return to the Permissions – Manage users page.
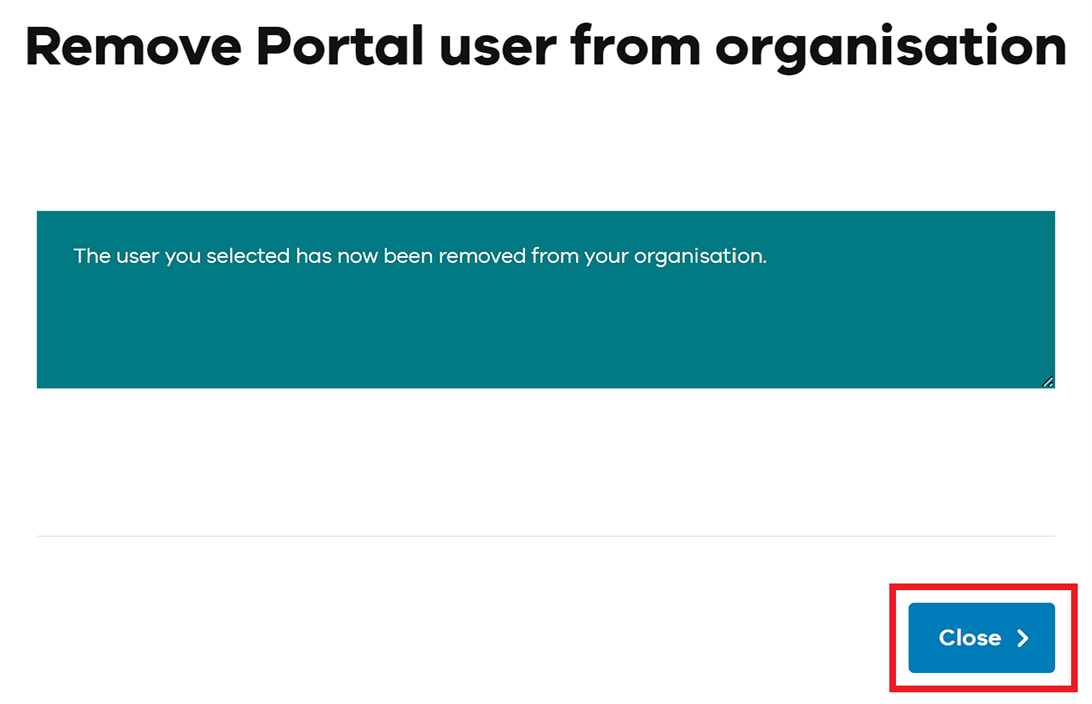
9. Verify the Portal user has been removed
Back on the Permissions – Manage users page, check the list of Portal users to confirm the user has been removed from your organisation.
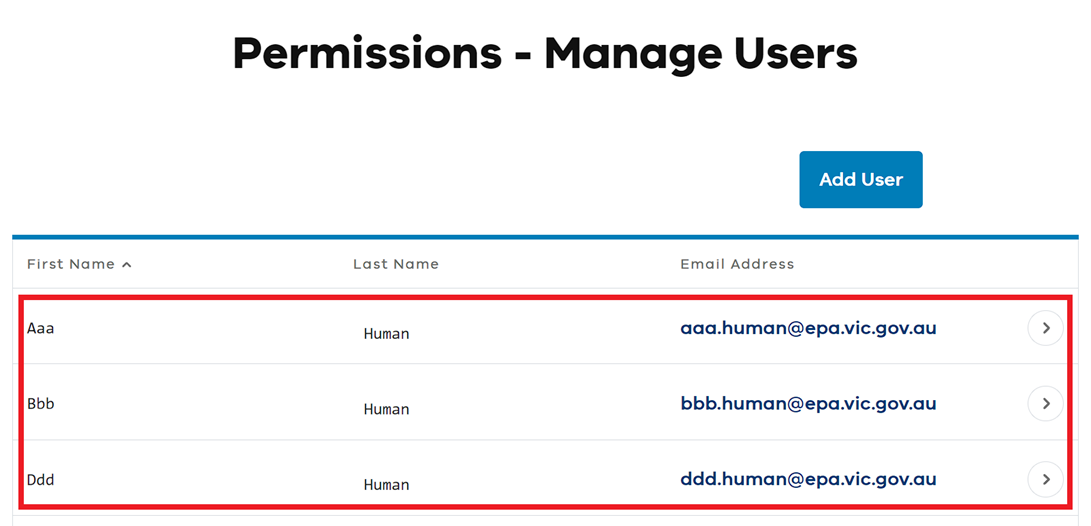
Reviewed 9 February 2024



